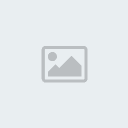بت ان اقدم درس عن كيفية ربط جهازين في المنزل ببعضها لتكوين شبكة منزلية (بدون هب) التي ستؤدي اغراض وفوائد لا تحصر اذكر منها:
تصفح الانترنت في الجهازين بنفس الوقت وباستخدام اشتراك واحد مثبت على اي منهما.
مشاركة الملفات وسرعة نقلها بين الجهازين لسرعة تصل الى 100 ميقابت في الثانية
امكانية استخدام طابعة واحدة ومشاركتها بين الجهازين.
عمل قرص شبكه Network Drive لتخزين الملفات المشتركة.
امكانية الاستفادة من خوادم البروكسي بوضع بروكسي على الجهاز المتصل
بالانترنت ليقوم بالعمل ككاش للجهاز الاخر مما يزيد في سرعة التصفح
بعد تجهيز الشبكة تستطيع بسهوله لا تتصورها ان تقوم بايصال جهاز صديقك
المحمول الذي يقوم بزيارتك لتتصفحان الانترنت سويا وتتناقلان الملفات
الضخمه بسرعه عاليه وذلك بشبك جهازه في الطرف الاخر واضافته للشبكة بخطوات
بسيطة.
هذه بعض المميزات التي لا يمكن حصرها والان نستعد لبدء الدرس.
اولا: تحتاج في البداية الى كرتي شبكة مثبتة على كل من الجهازين واسعارها المتوسطة قد لا تتجاوز 80 او 100 ريال

هذي صورة تبين كرت شبكة ويظهر طرف كيبل الشبكة او ما يسمى RJ-45 والكيبل نفسه.
ثانيا: نحتاج الى كيبل خاص بربط جهازين وهو ما يسمى Crossover Cable طبعا
عادة الشبكات الصغيرة تحتاج الى جهاز يقوم بربط كل الكمبيوترات في الشبكة
يسمى هب Hub ولكن عند ربط جهازين لن نحتاجة باستخدام هذا الكيبل الخاص
البعض راح يسال ليه نحتاج كيبل خاص غير كيبل الشبكة العادي؟
والجواب:
الكيبل عبارة عن 8 اسلاك بداخلة ملونه بالوان مختلفة وفيه سلك للارسال
وسلك للاستقبال ففي حالة وجود هب Hub يقوم هذا الموزع بتوصيل السلك المرسل
من كمبيوتر للسلك المستقبل للكمبيوتر الاخر
ولكن اذا كان عندنا جهازين فقط ولا يوجد لدينا هب اذا نحتاج دائما ان يكون
السلك المرسل دائما مشبوك في فتحة الاستقبال في الطرف الاخر وفي هذي
الحالة لن نحتاج هب اذا قمنا بتبديل السلكين المرسل والمستقبل في احد
اطراف الكيبل لينتج لدينا سلك خاص بكمبوترين او ما يسمى Crossover Cable .
طيب مازلنا في موضوع الكيبل الخاص هذا من وين نجيبه؟؟
عادة يباع في المحلات المتخصصه بقطع الكمبيوتر والشبكات بالاسم الي ذكرته
سابقا ولكن لو فرضنا انك ما وجدت الا كيبل شبكة عادي وش العمل؟؟
راح اشرح طريقة تحويل الكيبل العادي الى كيبل Crossover
هذا كيبل عادي

مكون من ثمانية اسلاك على شكل اربعة ازواج كالتالي:

طبعا الاسلاك مرتبة على الطبيعة بالشكل التالي

الان نحتاج للادوات التالية لاعادة ترتيب الاسلاك لنحصل على Crossover Cable

وبعد فك طرف الكيبل كالصورة التالية

نقوم باعادة ترتيبها في RJ45 كما يوضح الجدول التالي الخاص بالكروس اوفر كيبل

الان اتممنا اعداد الكيبل الخاص بنا

الان بعد ان اتممنا تجهيز الكيبل وقمنا بتثبيت كروت الشبكة على
الكمبيوترين نبدأ بانشاء الشبكة على افتراض استخدام ويندوز اكس بي في
الكمبيوترين.
الان نبدأ بالجهاز اللي عادة يتصل بالانترنت او الجهاز الرئيسي
ومن شبكة الاتصال

اختار Set up a home or small office network
او بالعربي اعدادات شبكة اتصال منزلية او لمكتب صغير
طبعا انا استخدم ويندوز اكس بي انجليزي وساحاول الترجمه للي اجهزتهم عربي
راح يظهر معالج الاتصال اضغط التالي مرتين

اختار اول اختيار
بالعربي "يتصل هذا الكمبيوتر بانترنت مباشرة ...."
واضغط التالي
الان قم باختيار اتصال انترنت الذي تود مشاركته مع الجهاز الاخر

واضغط التالي

الان قم بتسمية كمبيوترك او الجهاز الاول واضغط التالي

الان قم بتسمية مجموعة الشبكة وليكن الاسم المعد مسبقا MSHOME
واضغط التالي مرتين
ستظهر الشاشه التالية

وفيها يقوم المعالج بتضبيط اعدادات هذا
وبعد بعض الوقت
بعدها ستظهر الشاشة التالية

واختار الخيار الاول وادخل قرص مرن خالي ليقوم المعالج بتخزين اعدادات
الشبكة عليه واعداد ملف تنفيذي تقوم بتشغيله على الجهاز الاخر ليقوم
باعداد الجهاز الاخر للشبكة بطريقة اوتوماتيكية
الان قم بتشغيل الملف الموجود في القرص المرن على الكمبيوتر الاخر وسيقوم المعالج بخطوات بسيطة تصبح بعدها الشبكة جازة للاستخدام.
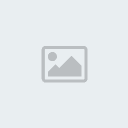
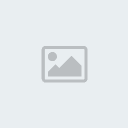
كيفية مشاركة الإنترنت بإتصال جهازين